ShadowPlay編
リネ動画の作り方について紹介してみようと思います。
自分自身、素人から毛を毟った程度の知識しかありませんので「一応こんな風に作ってます」といった感じです。
そこで、当ブログでは"実際に使用する際どういった設定をしているか"に焦点を当てていこうと思います。
詳しい解説が知りたい方は、解説サイトが多数ありますので調べてみてください(質問いただければ分かる範囲内でお答えします)。
今回利用する主なソフトは以下の通りです。また、ご紹介するソフトはすべて無料で利用できるものとなっております。
・ShadowPlay(録画)
・Handbrake(動画ファイルの形式変換)
・AviUtl(編集)
(注)
録画に使うShadowPlayとは、NVIDIAのGeForce Experienceに搭載されている録画機能です。
低負荷でありながら高画質録画を可能とした機能ですが、前提としてNVIDIAの対応グラボを使用している方向けとなっています。あらかじめご了承ください。
************************************************************
ShadowPlay
・導入
・解説
・録画モードについて
・設定
・使い方(手動モード)
・あとがき
・導入
ShadowPlayを利用するためにはGeForce Experienceが必要です。NVIDIAのグラボをお使いの方であればすでにインストールされているかもしれませんが、まだの方はGeForce Experienceをインストールしてください。
ダウンロードはこちらから。

・解説
GeForce Experience及び、ShadowPlayの操作画面の各ボタンについて解説します。
GeForce Experienceを立ち上げると右上にShadowPlayのタブが表示されます。
このタブをクリックすると、ShadowPlayが起動します。
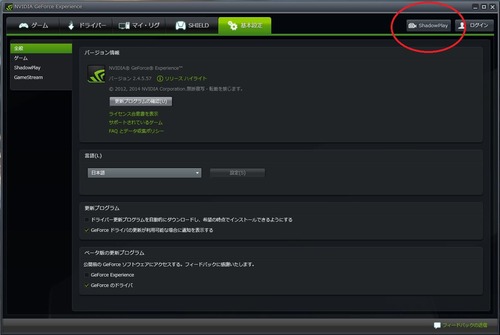
クリックすることでShadowPlayの機能がオンになります(アクティブになるまで若干のラグが発生することがあります)。
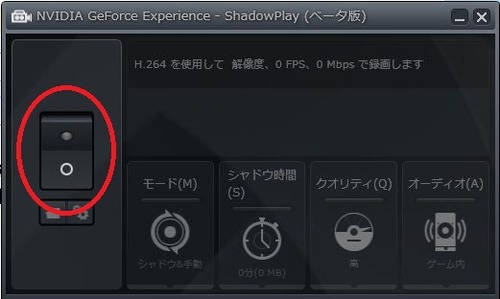
保存先フォルダを指定できます。
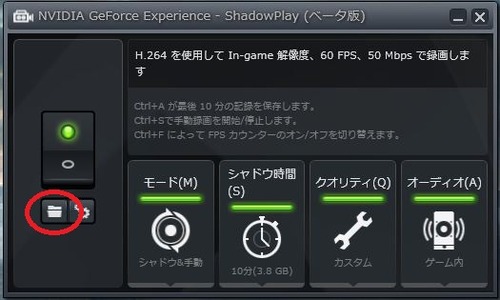
キーボードショートカットの編集が行えます。
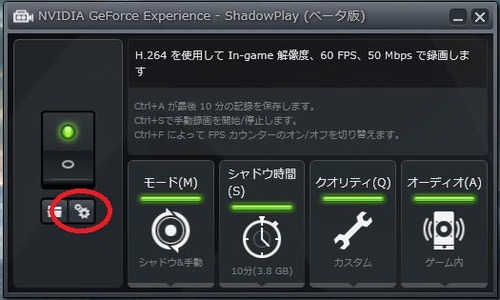
録画モードの切り替えができます。
シャドウモードはバックグラウンドで自動録画する方法。
手動モードは一般的な録画方法。
(モードについての解説は後述)
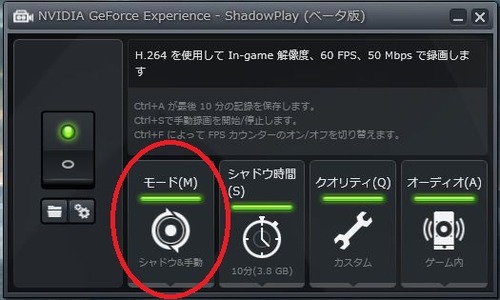
録画時間の設定を行います。
シャドウモードではここで設定した時間を基準に保存します。
手動モードでは ( ) 内の容量ごとに分割保存されます。
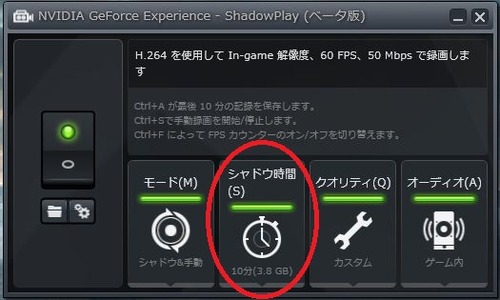
解像度やフレームレートなどの設定を行います。

保存する音の切り替えができます。
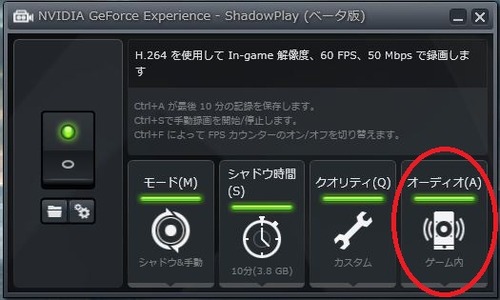
・録画モードについて
一般的な録画方法です。
録画開始ボタンを押した時点から、終了ボタンを押すまでの間を録画・保存します。
録画開始・終了ボタンはデフォルトではAlt+F9になっています。
常にバックグラウンドで録画を行う方法です。
シャドウ保存ボタンを押した時点から、任意の時間(最大で20分)遡って保存します。
シャドウ保存ボタンはデフォルトではAlt+F10になっています。
シャドウモードを選択している場合、ShadowPlayをオンにした時点から自動で録画が開始されます。
この時、シャドウモードで録画している動画はHDD等の記憶媒体に保存されるわけではないので、むやみに容量を圧迫するようなことはありません。
任意のタイミングでシャドウ保存ボタンを押すと、その時点で初めて記憶媒体に保存されます。
また、保存ボタンを押したあともバックグラウンドでは録画が続いていますので、そのまま次の保存に移行できます。
シャドウ録画モードは、突発的なFPK戦や狩り中の決定的瞬間など、あらかじめ想定できないシーンなどで威力を発揮します。
ShadowPlayのメニュー画面、シャドウ時間ボタンから保存容量の設定を行います。
シャドウ時間ボタンでは1分(375MB)から20分(7.5GB)を選択できます。
シャドウモードではこの "??分" を参照して、指定時間を遡り保存します。
手動モードでは ( ) 内の "??GB" を参照して、指定容量ごとに分割保存されます。
(手動モード例) "3GB" を指定しているときに10GB分の録画を行うと、3GBのファイルが3つと1GBのファイルが1つの計4つのフォルダに分割保存されます。
・設定
各種設定は次の様にしています。参考にしてみてください。
ショートカットの一部を変更(デフォルトではAlt+Fキーなので、Ctrl+A及びCtrl+Sに変更しています)。
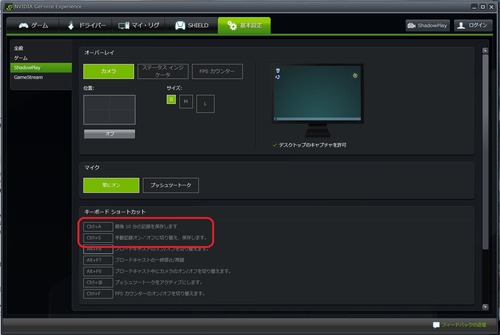
デスクトップのキャプチャを許可にチェックをいれる。
ウィンドウモードで撮影する場合は必須。ただし、その場合はWindows Aeroをオンにしておく必要がある。
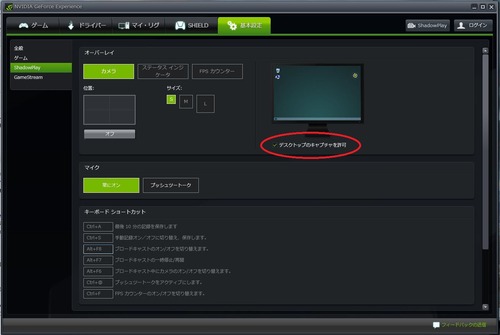
シャドウ&手動モードを選択。
基本的にはこのモードでいいと思います。
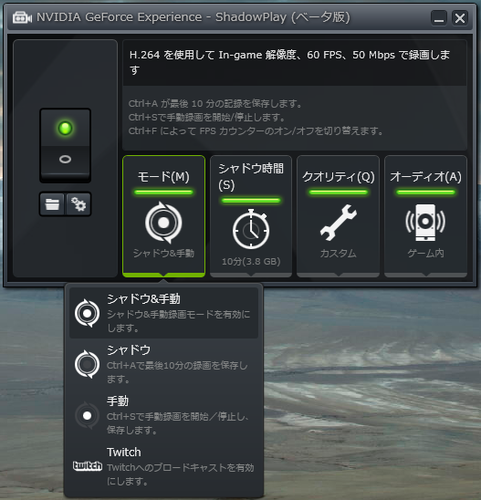
10分(3.8GB)に設定。
自分の環境下で戦争時に手動録画すると、3.8GBでおおよそ20分前後の動画となります。
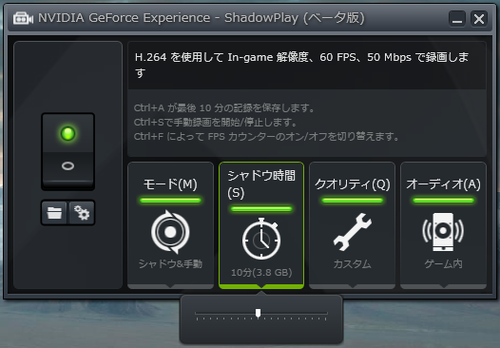
カスタム(解像度:In-game フレームレート:60 ビットレート:50)に設定。
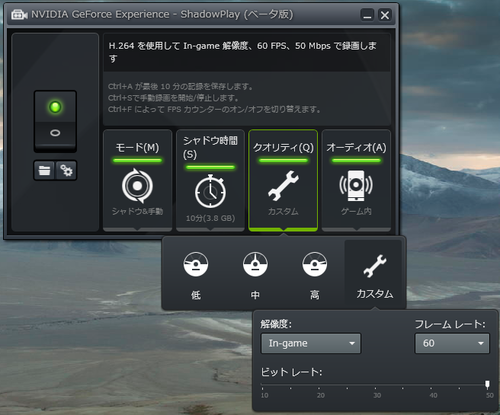
ゲーム内を選択。
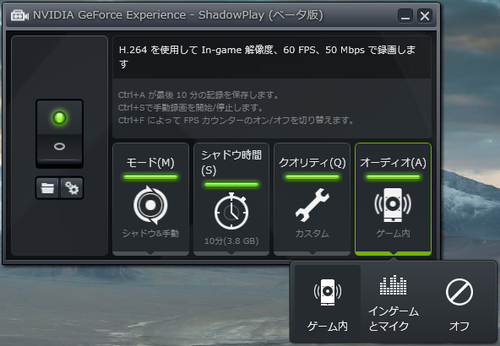
・使い方(手動モード)
GefoceExperienceを起動し、ShadowPlayをオンにします。

すると、ShadowPlayがアクティブになっていることを示すインジケーターがディスプレイ画面上に表示されます。
インジケーターを非表示にすることもできますが、状況がわからなくなってしまうため表示させておくことをオススメします。
(インジケーターは動画やキャプチャなどには写りません)
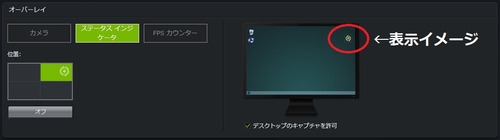
設定したキーボードショートカット(デフォルトではAlt+F9)を押して録画を開始します。
インジケーターが緑色に変わります。
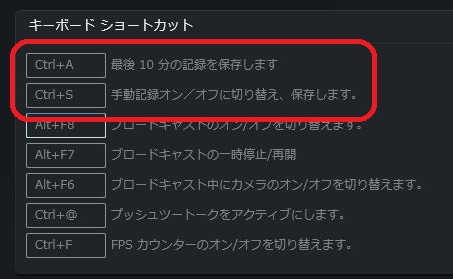
録画を終了したいところで、再び設定したキーボードショートカット(デフォルトではAlt+F9)を押して保存します。
インジケーターが下矢印に変わります。
指定した保存フォルダを確認してください。
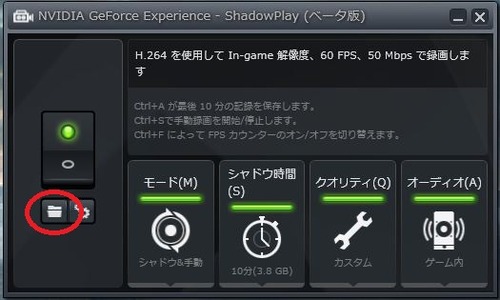
なお、シャドウモードの場合は
設定したキーボードショートカット(デフォルトではAlt+F10)を押すことによって、設定した時間分の動画を保存します。
・あとがき
ShadowPlayは低負荷で高画質な動画を録画できます。戦争中に録画をしていても、特に動作が重くなったりCPU使用率が跳ね上がるようなことはありません。
自分の場合は、戦争時のみShadowPlayを起動して手動録画していますが、シャドウモードを常時起動しておけば突発的なシーンにも対応できます。
皆様に合った使い方を模索してみてください。
次回はShadowPlayで録画した動画を編集する前に必要な、動画形式変換について解説していきます。
参考サイト
・NVIDIA公式
・VIPで初心者がゲーム実況するには@wiki

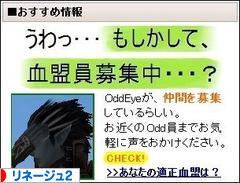
うんうん、やっぱり焼き鳥についてくるキャベツには味噌よりレモンダレだよね
そこに柚子故障とか乗ってるお店が良いよね(´・ω・`)わかるー